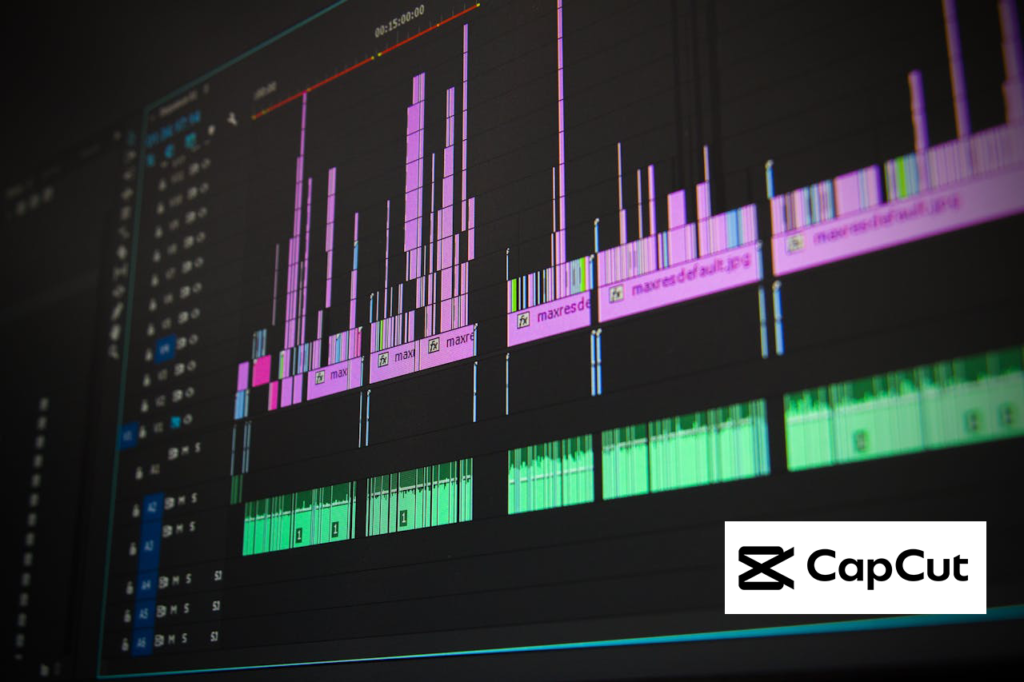هل أنت مستعد للدخول في عالم تحرير الفيديو وإنشاء محتوى يجذب جمهورك؟ لا بد أنك سمعت عن أشهر برامج انتاج الفيديو حالياً، برنامج CapCut،
شرح تطبيق CapCut للمبتدئين تماماً
هذه المرة قررت أن آتيكم بشرح لتطبيق يحقق لكم الفائدة، وإذا أعجبتكم الفكرة شاركوا رأيكم في التعليقات أو السوشال ميديا وسأقوم بعمل شروح لبرامج أخرى لكم.
تطبيق CapCut مليء بالميزات وقد اجتاح عالم وسائل التواصل الاجتماعي في الآونة الأخيرة. في هذا الدليل الشامل للمبتدئين، سأوضح لك كل ما تحتاج إلى معرفته للانتقال من مبتدئ إلى محترف في CapCut في وقت قصير.
1. البدء: تثبيت وإعداد تطبيق CapCut
الخطوة الأولى في رحلتك مع CapCut هي تنزيل التطبيق على جهاز iOS، Android، أو الكمبيوتر الخاص بك. ما عليك سوى البحث عن “CapCut” في App Store أو Google Play Store على أجهزة الموبايل، على الكمبيوتر يمكنك تحميله من الموقع الرسمي لـ CapCut. دائماً حمل البرامج من المواقع الرسمية، من أجل ضمان سلامتها من الفيروسات. ثم النقر فوق “تثبيت”. بمجرد انتهاء تنزيل التطبيق، افتحه وخذ لحظة للتعرف على تخطيط الشاشة الرئيسية.
على الرغم من أنه ليس إلزامياً، فإن إنشاء حساب على CapCut يمكن أن يفتح لك ميزات إضافية مثل التخزين السحابي Cloud Storage، مما يسهل الوصول إلى مشاريعك من أجهزة متعددة. سأقوم بإلحاق الصور بشكل أساسي من نسخة الكمبيوتر لكبرها ووضوحها، ويمكن تطبيق ما تعلمته على نسخة الموبايل بسهولة.
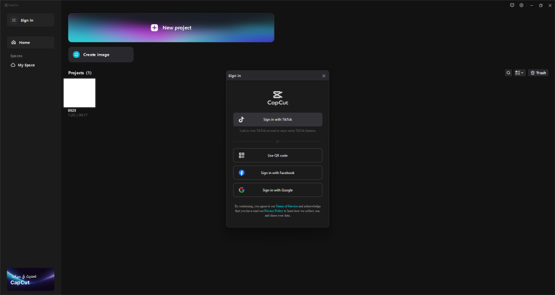
لإنشاء حساب:
– انقر على أيقونة الملف الشخصي أو تسجيل الدخول في الزاوية العلوية اليسرى من الشاشة الرئيسية
– اختر “التسجيل” واختر طريقة تسجيل الدخول المفضلة لديك (البريد الإلكتروني أو Facebook أو Google وما إلى ذلك)
– اتبع التعليمات لإكمال إنشاء الحساب
بمجرد تثبيت التطبيق وإعداد حسابك، تكون جاهزاً لبدء إنشاء أول تحفة فنية لك على CapCut!
2. إنشاء مشروع جديد
لبدء مشروع جديد، ما عليك سوى النقر على زر “مشروع جديد” على الشاشة الرئيسية. على الكمبيوتر فهو أكبر زر رأيته في حياتك في أعلى الشاشة!
سيُطلب منك اختيار نسبة العرض إلى الارتفاع لمقطع الفيديو الخاص بك. لفهم هذه النقطة اقرأ الشرح الهام التالي:
– 9:16 مثالية لمقاطع الفيديو الرأسية المخصصة لـ TikTok أو Instagram Stories
– 16:9 هو تنسيق الشاشة العريضة القياسي المناسب لـ YouTube وغيره من التشغيل الأفقي
بمجرد تحديد نسبة العرض إلى الارتفاع، حان الوقت لبدء إضافة الوسائط إلى مشروعك. انقر على زر “إضافة” لاستيراد مقاطع الفيديو والصور من جهازك، وعلى الموبايل يمكنك استخدم خيار “الكاميرا” لتسجيل لقطات جديدة مباشرة في التطبيق!
يقدم برنامج CapCut أيضاً مجموعة من الوسائط المجانية لاستخدامها في مقاطع الفيديو الخاصة بك. انقر فوق “Stock” أو “Library” للتصفح عبر الصور ومقاطع الفيديو،
من مميزات CapCut هو استخدامه للذكاء الاصطناعي بشكل مكثف ومدمج في التطبيق. فيمكنك، مثلاً، استخدام ميزة انتاج صور بناء على وصفك عندما تختار “Text to Image”.
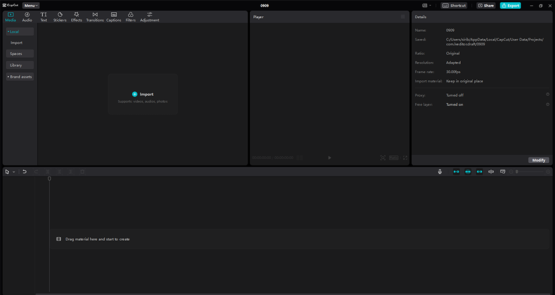
3. إتقان أساسيات CapCut: أدوات التحرير الأساسية
والآن وبعد إعداد مشروعك واستيراد الوسائط الخاصة بك، حان الوقت لبدء التحرير! ملحوظة تهمك: برامج تحرير الفيديو في مجملها تستخدم نفس المبادئ، ما ستتعلمه هنا يمكنك تطبيقه إلى حد كبير على معظم برامج تحرير الفيديو,
أول ما يجب أن تلاحظه هو واجهة الجدول الزمني Timeline. والحقيقة CapCut جعلها سهلة وبديهية، تجعل من السهل التنقل في مشروعك وإجراء تعديلات دقيقة.
التنقل عبر الجدول الزمني Timeline
– لتكبير أو تصغير الجدول الزمني، ما عليك سوى الضغط على شاشة الموبايل بإصبعين، أما على الكمبيوتر فاستخدم زرين + و – على أقصى يمين الجدول الزمني (المستطيل الأحمر في الصورة بالأسفل).
– مرر لليسار أو اليمين للتمرير عبر مشروعك وتحديد مقاطع معينة
– انقر فوق مقطع لتحديده، ثم استخدم أدوات التحرير الموجودة أسفل الشاشة، أو يمين الـ Timeline لإجراء التغييرات (المستطيل الأخضر في الصورة المرفقة).
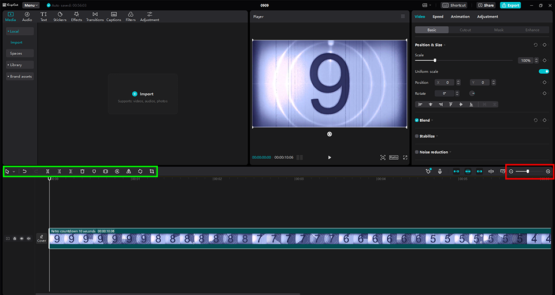
قص وتقسيم المقاطع
تتمثل إحدى أهم مهارات التحرير في معرفة كيفية قص وتقسيم المقاطع لإنشاء قصة متماسكة وجذابة. يجعل CapCut الأمر سهلاً:
– لقص مقطع، ما عليك سوى سحب حواف المقطع إلى الداخل لإزالة اللقطات غير المرغوب فيها من البداية أو النهاية
– لتقسيم مقطع إلى جزأين منفصلين، حرك رأس التشغيل إلى نقطة التقسيم المطلوبة وانقر فوق زر “تقسيم” أو Split
– للتحكم بشكل أكثر دقة، استخدم أزرار التنقل إطاراً بإطار frame by frame لضبط القطع الخاصة بك والتأكد من أنها تقع بالضبط حيث تريدها.
ترتيب المقاطع وتكرارها
في بعض الأحيان قد ترغب في تغيير ترتيب المقاطع أو تكرار جزء منها – على كيفك، أنت مخرج العمل! يوفر لك CapCut ما يلي:
– لإعادة ترتيب المقاطع، ما عليك سوى الضغط لفترة طويلة على المقطع وسحبه إلى اليسار أو اليمين إلى موضعه الجديد في الجدول الزمني – أما على الكمبيوتر يمكنك الضغط عليه وسحبه بالماوس، سهل جداً!
– لتكرار مقطع، حدده واختر “نسخ”، ثم حرك رأس التشغيل إلى المكان الذي تريد ظهور النسخة المكررة فيه وانقر على “لصق”. على الكمبيوتر يمكنك الوصول للنسخ واللصق من خلال ضغط زر الماوس الأيمن.
إضافة انتقالات سلسة Transitions
تساعد الانتقالات في إعطاء مظهر احترافي من خلال مزج مقطع مع المقطع التالي بسلاسة. لإضافة انتقال في CapCut:
1. انقر على المسافة بين مقطعين لفتح قائمة الانتقالات، وعلى الكمبيوتر اضغط على Transitions أعلى البرنامج – موضح في الصورة المرفقة.
2. استعرض أنماط الانتقال المختلفة، مثل “Fade” أو “Swipe” أو “Zoom”، وانقر على أحدها لمعاينته
3. إذا أعجبك التأثير، فانقر على “Apply” لإضافة الانتقال إلى مشروعك
4. استخدم شريط تمرير المدة لضبط طول الانتقال، وجعله أكثر سرعة أو درامية حسب رغبتك.
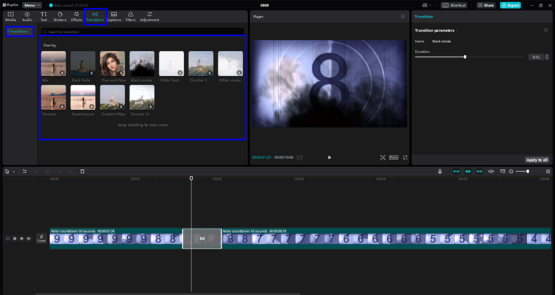
4. رفع مقاطع الفيديو الخاصة بك إلى المستوى التالي: المرشحات والتأثيرات والمزيد
في حين أن التحرير النظيف الأنيق والدقيق هو أساس محتوى الفيديو الرائع، فإن مجموعة المرشحات “الفلاتر” والتأثيرات والأدوات الإبداعية الأخرى في CapCut يمكن أن تساعدك في إضافة لمسة بصرية جمالية جذابة لخطف انتباه جمهورك.
المرشحات والتأثيرات Filters and Effects
يمكن للمرشحات والمؤثرات تغيير مود وأسلوب الفيديو الخاص بك على الفور، تماماً كما تفعل القهوة مع محبيها! لتطبيقها (المؤثرات، لا القهوة):
1. حدد المقطع الذي تريد تحسينه وانقر على “التأثيرات” أو Effects في أسفل الشاشة. على الكمبيوتر يوجد الزر في أعلى البرنامج كما ترى في الصورة.
2. تصفح مكتبة CapCut الشاملة من المرشحات والتأثيرات، والتي تم تنظيمها في فئات مثل “شائع” و”جمالي” و”قديم”.
3. انقر على مرشح لمعاينته على مقطعك، ثم اضغط على “تطبيق” لإضافته إلى مشروعك
4. استخدم شريط تمرير الكثافة لضبط قوة التأثير حسب رغبتك.
في الصورة المثال قمت بإضافة تأثير ألعاب نارية Fireworks على الفيديو. الفيديو والتأثير من مكتبة CapCut المجانية.
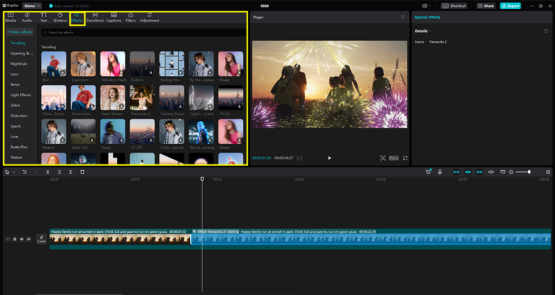
نصيحة احترافية: لا تخف من تجربة الجمع بين فلاتر وتأثيرات متعددة لإنشاء مظهر فريد. فقط تذكر، في بعض الأحيان يكون القليل هو الأكثر less is more – فأنت تريد أن تعمل تأثيراتك على تعزيز قصتك، وليس صرف الانتباه عنها!
النص والملصقات
تعد إضافة النص والملصقات طريقة رائعة لتعزيز رسالتك أو إضافة الفكاهة أو إنشاء صور جذابة. يقدم CapCut مجموعة واسعة من الخيارات:
1. انقر فوق “نص” أو “ملصق” في القائمة السفلية لفتح المكتبات ذات الصلة – وكالعادة، في الكمبيوتر تجدها في الأعلى بجانب بقية الأدوات.
2. بالنسبة للنص، اكتب رسالتك، ثم قم بتخصيص الخط واللون والحجم لتتناسب مع أسلوب الفيديو الخاص بك.
3. بالنسبة للملصقات، استعرض الفئات المضمنة أو استخدم شريط البحث للعثور على الصورة المرئية المثالية.
4. اضغط واسحب النص أو الملصق لتغيير حجمه ووضعه على الفيديو الخاص بك
5. استخدم شريط تمرير المدة لتعيين وقت ظهور النص أو الملصق واختفائه
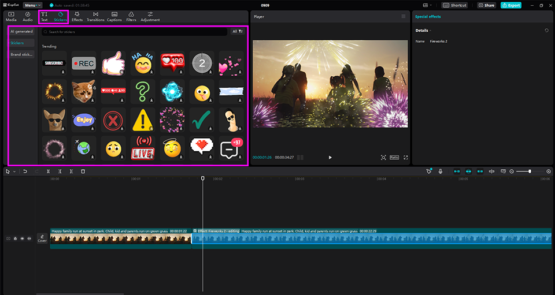
تحرير الصوت
كما تعلمون، أنا حقاً محب للموسيقى وتأثيرها في المزاج والنفس. يمكن للموسيقى والمؤثرات الصوتية المناسبة أن ترفع تقييم الفيديو الخاص بك من جيد إلى رائع! يجعل CapCut إضافة الصوت وتحريره أمراً سهلاً:
1. انقر فوق “الصوت” في القائمة السفلية لفتح أدوات الصوت – نعم، كما توقعتم، على الكمبيوتر الزر في الأعلى,
2. اختر “الأصوات” لاستعراض مكتبة CapCut للموسيقى والمؤثرات الصوتية الخالية من حقوق الملكية.
3. إذا كنت تريد تسجيل تعليق صوتي، فانقر فوق “تسجيل” واتبع الإرشادات لالتقاط الصوت,
4. استخدم شريط تمرير مستوى الصوت لموازنة مستويات الصوت الأصلي للفيديو والموسيقى المضافة والتعليقات الصوتية, ملاحظة: مستوى الصوت هو أمر مهم جداً لتمييز الفيديو الخاص بك بعيداً عن الفيديوهات ذات الصوت المزعج أو الحاد.
5. للحصول على صوت مصقول، أضف تأثيرات “التلاشي” Fade-in, fade-out إلى مقاطع الصوت الخاصة بك في بدايتها ونهايتها.
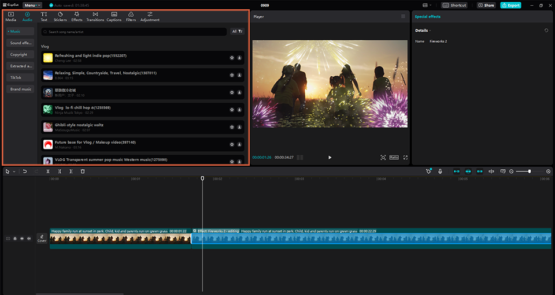
5. تقنيات متقدمة لرفع مستوى التحرير الخاص بك
أنت الآن عرفت الأساسيات وتخطيت مرحلة المبتدئين. مرحباً بك في مرحلة المتقدمين! نبدأها بعرض ميزات يقدمها CapCut لرفع مقاطع الفيديو الخاصة بك إلى المستوى التالي.
إليك بعض الطرق التي يمكنك تجربتها:
التحكم في السرعة
يمكن أن يؤدي ضبط سرعة مقاطع الفيديو إلى إضافة الدراما أو الفكاهة أو حتى أسلوبك الخاص إلى مقاطع الفيديو الخاصة بك. يجعل CapCut ذلك الأمر بسيطاً:
1. حدد المقطع الذي تريد تعديله وانقر على “السرعة” في القائمة السفلية، أو أعلى يمين البرنامج على الكمبيوتر.
2. اختر من بين سرعات محددة مسبقًا مثل 2x أو 0.5x، أو استخدم خيار “المنحنى” لزيادة السرعة المخصصة
3. جرّب خيار “العكس” لتشغيل المقطع للخلف للحصول على تأثير فريد
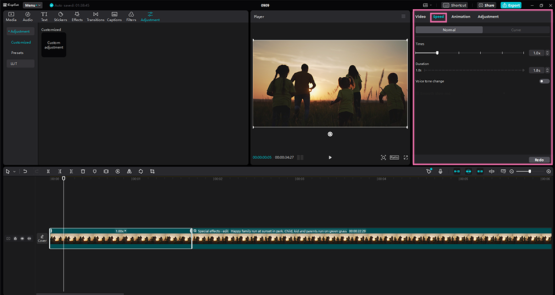
نصيحة احترافية: تدريج السرعة، حيث تزيد أو تقلل تدريجياً من سرعة المقطع، هي طريقة رائعة لإضافة الاهتمام البصري والتأكيد على اللحظات الرئيسية.
التحريك باستخدام الإطارات الرئيسية Keyframes Animation
يتيح لك استخدام الإطارات الرئيسية إنشاء حركة ديناميكية ملفتة للنظر سواء للنصوص أوالملصقات مثلاً. إليك كيفية تطبيقها:
1. حدد النص أو الملصق الذي تريد تحريكه، أو حتى مقطع الفيديو.
2. انقر فوق “Keyframe” في القائمة العلوية لفتح محرر الإطارات الرئيسية – أو على يمين الجدول الزمني على الكمبيوتر.
3. اضبط الإطارات الرئيسية keyframes في البداية والنهاية من خلال ضبط موضع العنصر أو مقياسه أو تعتيمه. أو مثلا تغيير الـ scale وتكبير الفيديو أو تصغيره مما يعطي إيحاء بعمل الزووم والتقريب.
4. سيعمل CapCut تلقائيًا على إنشاء حركة سلسة بين الإطارات الرئيسية!
الصورة توضح شكل القائمة في حالة تحريك مقطع فيديو وشكل ومكان أزرار الإطارات الرئيسية للخواص التي يمكنك تحريكها.
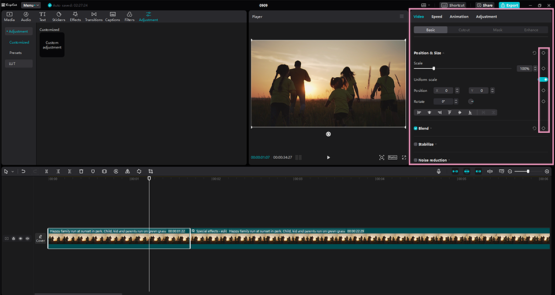
الشاشة الخضراء (مفتاح اللون)
تتيح لك ميزة الشاشة الخضراء في CapCut إزالة خلفية بلون واحد من الفيديو الخاص بك واستبدالها بخلفية جديدة، مما يفتح عالماً من الإمكانات الإبداعية. وهي أكثر خاصية مستخدمة حالياً على انستجرام وتيكتوك.
1. استورد لقطات الشاشة الخضراء (تأكد من أن الخلفية موحدة اللون أو خضراء أو زرقاء ساطعة)
2. انقر فوق المقطع، ثم حدد “الشاشة الخضراء” من قائمة التحرير
3. استخدم أداة اختيار الألوان لتحديد لون الخلفية الذي تريد إزالته
4. اضبط شريطي التمرير “الكثافة” و”طمس الحواف” لضبط التأثير وإنشاء مزيج طبيعي
5. أضف مقطع فيديو أو صورة خلفية جديدة لإكمال التأثير!
في المثال هنا ترى مكان الأدوات على الكمبيوتر، وكيف استخدمتها لدمج مقطع فيديو لصقر مع ازالة الخلفية على فيديو لشاطئ على البحر. جميع اللقطات المستخدمة من مكتبة CapCut المجانية.
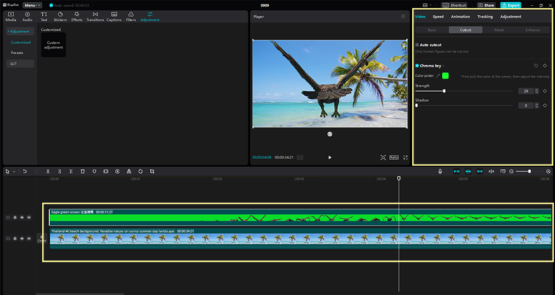
6. تصدير ومشاركة تحفة CapCut الخاصة بك
مبروك! لقد قمت بعمل فيديو معقد باستخدام أدوات جديدة عليك تماماً! يمكنك الآن التربيت على كتفك والاستعداد إلى الخطوة الهامة -عرض عملك على العالم واستقبال الإعجاب والتعليقات.
اختيار إعدادات التصدير Export
1. انقر على زر “تصدير” في الزاوية العلوية اليمنى من الشاشة
2. حدد الدقة المطلوبة (حتى 4K، حسب إمكانيات جهازك، والإنترنت، وأين تريد نشر الفيديو)
3. اختر معدل الإطارات:
– 24 إطارًا في الثانية للحصول على مظهر سينمائي
– 30 إطارًا في الثانية أو 60 إطارًا في الثانية للحصول على حركة أكثر سلاسة
– تعتمد عدد الإطارات على العرض الذي تريده للفيديو الخاص بك، لكن أيضاً بعض المنصات لها الشروط الخاصة بها فعليك مراجعة هذه الشروط.
4. اضبط جودة الفيديو باستخدام شريط التمرير (الجودة الأعلى تعني حجم ملف أكبر، انتبه إذا كنت تعمل على الموبايل مثلاً لمساحة جهازك)
إضافة اللمسات الأخيرة
قبل التصدير، ضع في اعتبارك إضافة بعض اللمسات النهائية:
1. أنشئ صورة غلاف مخصصة لجذب انتباه المشاهدين
2. أضف علامات تصنيف ذات صلة أو وصفاً إذا كنت تخطط للمشاركة مباشرة على وسائل التواصل الاجتماعي
حفظ ومشاركة الفيديو الخاص بك
بمجرد ضبط إعدادات التصدير، لديك بعض الخيارات لحفظ ومشاركة الفيديو الخاص بك:
– انقر فوق “حفظ” لتصدير الفيديو إلى ألبوم الكاميرا بجهازك، وعلى الكمبيوتر ستختار مكان الحفظ.
– استخدم خيارات المشاركة المضمنة للنشر مباشرة على TikTok أو Instagram أو YouTube أو المنصات الأخرى المدعومة
– قم بتصدير ملف مشروع CapCut الخاص بك للاحتفاظ بنسخة احتياطية أو متابعة التحرير لاحقاً، وهو أمر هام حتى لا تفقد مجهودك.
وأخيراً
هذا كل ما تحتاج إلى معرفته لبدء إنشاء مقاطع فيديو مذهلة باستخدام CapCut! سواء كنت مبتدئاً تماماً أو محرراً متمرساً يتطلع إلى تجربة تطبيق جديد، فإن أدوات CapCut السهلة وميزاته القوية تجعله الخيار الأمثل لصياغة محتوى جذاب واحترافي المظهر.
إذن، ما الذي تنتظره؟ أين الفيديو الذي أنتجته؟؟ شاركنا على التعليقات بالأسفل أو على السوشال ميديا على الروابط على اليسار، وأرنا ابداعك واسمعنا مقترحاتك وطلباتك!